MTS から MP4 等に変換 (windows10 フォト)

我が家は割とデジタル技術だとかを取り入れた生活を送っていると思います。私が大学生の頃、情報科学を専攻しており、現職も一応 SE の立場で企画業務に取り組んでいますので、IT 業界は割と親しみがあります。普段の仕事だとか、これまでの経験値で、一般的なご家庭ではあまり取り組まないようなところまでパソコンやら internet やらを駆使して取り組んだりしています。と言っても、多分こっち側に居る人たちにとってはそこまで特異なことでもなく、むしろもっとゴリゴリやっている人たちから比べるとヌルイくらいかと思います。
さて、それはさておき、先日、動画ファイルを指定されたフォーマットに合わせて提出する必要が生じましたが、あいにく、私が撮影した動画は MTS ファイル。これを MP4 等に変換する方法を調べましたが、internet 上の情報が古くて最新情報での解説が少なかったので、誰かの役に立てばと思い共有しておきます。
スポンサーリンク
Windows10/11 標準アプリ フォト で変換可能
internet で検索すると、どうやら Windows10/11 の標準アプリ フォト を使って MTS ファイルから MP4 ファイル等に変換できるとのこと。早速、そういった紹介を見ながらやってみるのですが、解説されたメニュー画面が無かったり選択肢が無かったりして手が止まります…。どうやら Windows OS やらフォトアプリの Update に伴い、見栄えや機能が変わった模様です。
で、色々と迷子になりましたが、途中までは他サイトの解説と同じです。まず、対象のファイル (MTS) をマウス右クリックして、”プログラムから開く” -> “フォト” を選択です。するとフォトアプリで対象ファイル (MTS) の動画の再生がスタートします。
ファイルの変換方法は大きく二つ見つかりました。単純にファイル名を指定して保存する方法と、ちょびっとだけ動画編集した後に希望するフォーマットで新規ファイルを作成する方法です。
仕組みは不明
まず簡単な方。単純にファイル名をしてして保存する方法。これは該当ファイルがフォトアプリで再生されたら、ウィンドウ上部にある “…” ボタンを押して “名前を付けて保存” を選び、その後ファイル種類を希望するモノ (例えば MP4 等) に変えてファイル名を指定して保存することで希望するフォーマットのファイルを生成することが出来ます。私は MP4 ファイルを作りましたが、この方法ではあまりファイルサイズが変わらなかったです。若干、不安なのは、本当に該当拡張子のフォーマットに書き換わっているか否か、です。ファイル名の拡張子だけ変わっているだけだったりしないかと…。
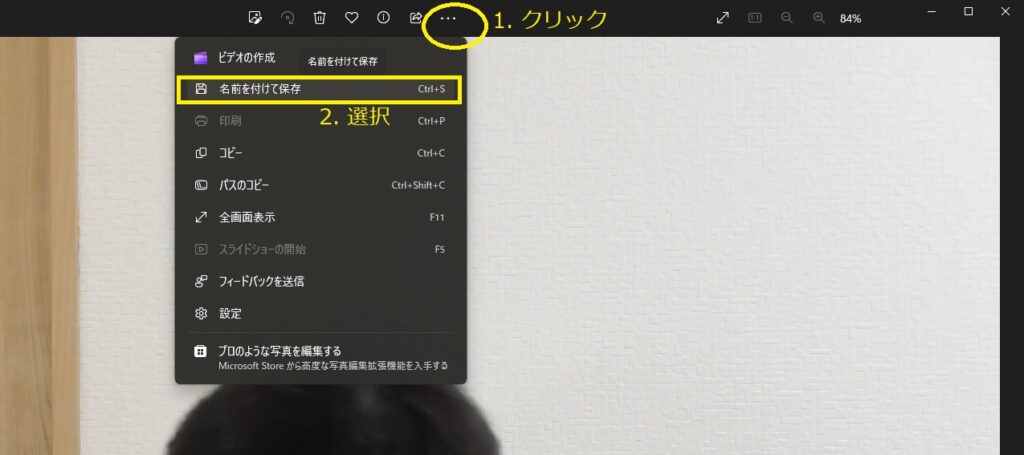
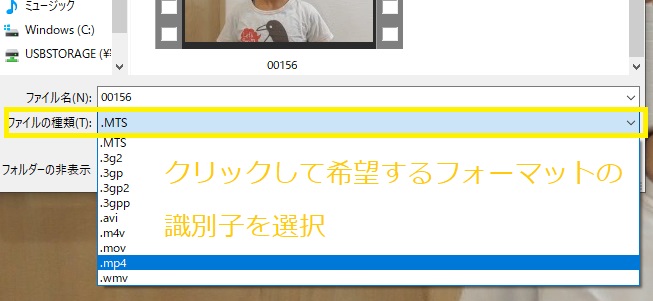
もう一つのやり方は、該当動画をちょびっと修正 (トリミング) してファイルを生成する方法です。該当ファイル (MTS) の動画をフォトで再生させて、画面上部の “ビデオのトリミング” ボタンを押します。何も変更無しでは新たなファイルで保存できないため、ちょびっとだけトリミングします。動画スタート部分もしくは終了部分を少し削ぎ落すと良いかと思います。ちょびっとだけトリミングすると、ウィンドウの右上部分にある “コピーとして保存” ボタンを押せるようになります。押した後は前述の拡張子選択と同様に希望する拡張子を選択して保存すれば出来上がり。この方法で気になる点は、MP4 ファイルを作ってみたところ、元データ MTS ファイルと比べて 2 倍くらいのファイルサイズになっていたところです。一体どうなっているのやら…。
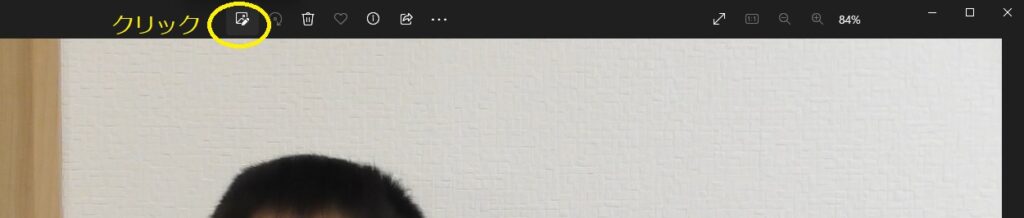
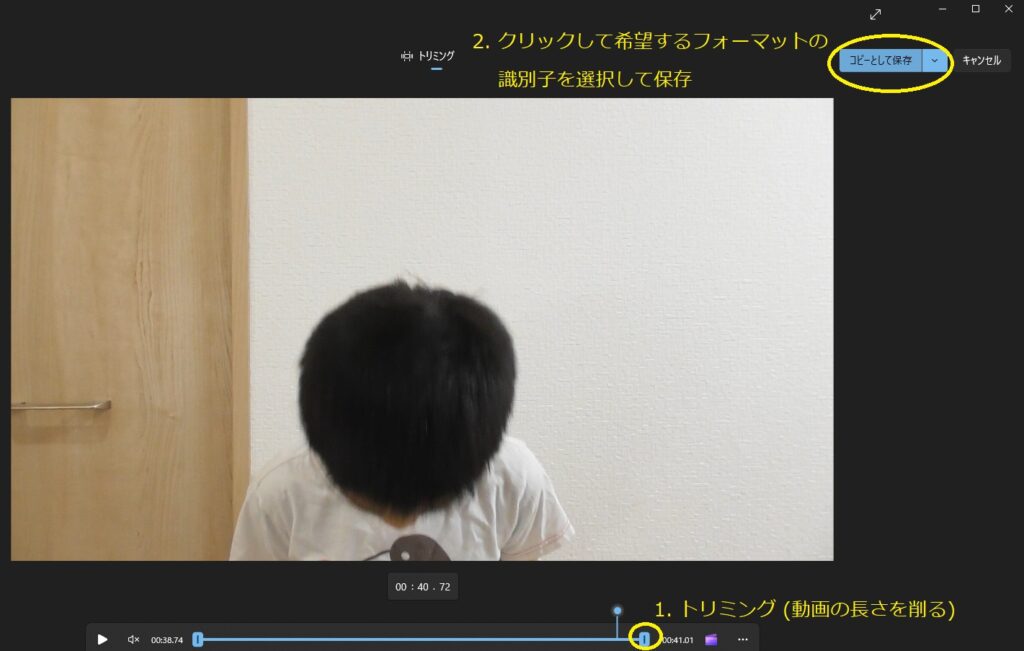
とまぁ一応、外部アプリを追加することなく WindowsOS 基本機能で MTS ファイルを MP4 ファイル等に変更する方法を紹介しました。ご参考下さい !
